Dieser Post ist mit macOS Sierra überholt! Bitte aktiviere in den Einstellungen des Finders die Option.
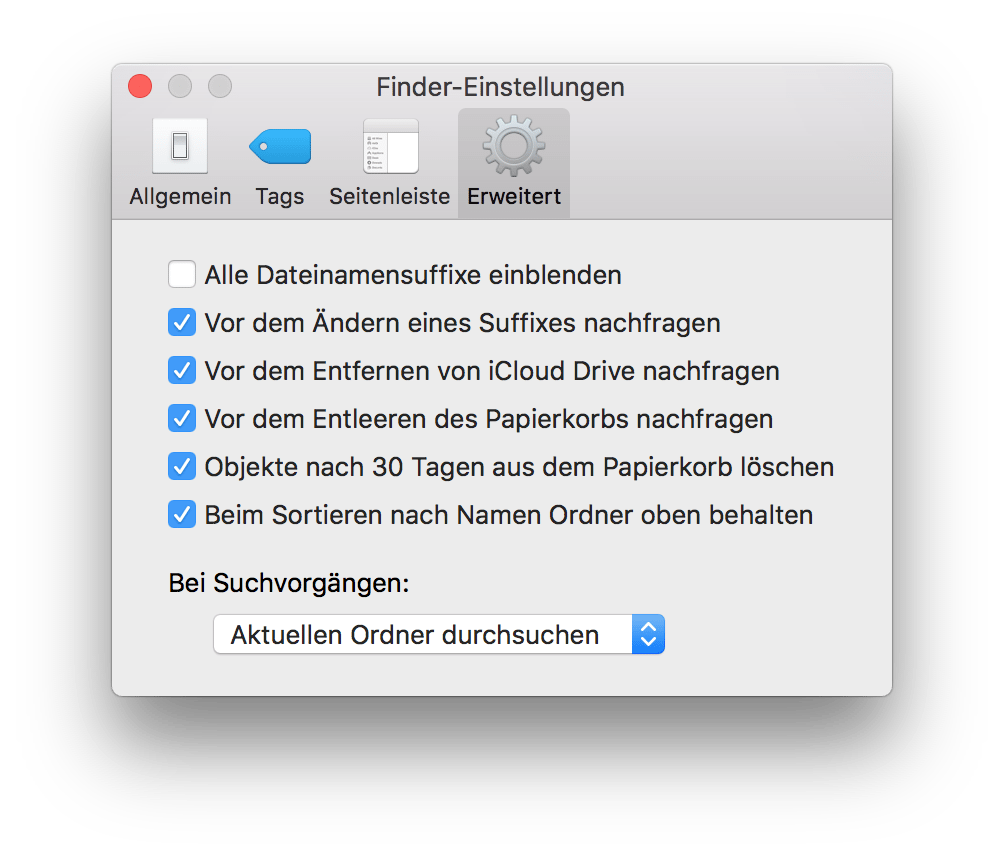
Mit ein paar Handgriffen, kann dem Finder beigebracht werden, Ordner vor Dateien anzuzeigen
Mit dem neuen Finder in OS X Mavericks hat Apple viele Funktionen nachgerüstet, die Benutzern oft fehlten. Nicht hinzugekommen ist die Möglichkeit, Ordner vor Dateien anzeigen zu lassen. Doch diese Möglichkeit lässt sich ganz einfach mit den Boardmitteln von OS X nachrüsten.
Vorbereitungen
Der eigentliche Eingriff in den Finder besteht nur aus dem Anpassen einer Konfigurationsdatei, davor sind jedoch noch zwei Dinge zu tun:
- Da es sich um eine Systemdatei handelt, sind root-Rechte zur Bearbeitung von Nöten. root ist ein spezieller UNIX- und Linux-Benutzer, der volle Rechte im System besitzt und kann nicht auf herkömmlichen Wege durch einen Login auf dem OS X-Anmeldebildschirm benutzt werden.
- Es ist wichtig, ein Backup der Datei zu erstellen. Die Veränderung ist zwar keine integrale, es sollte allerdings sichergestellt werden, dass im Notfall alles rückgängig gemacht werden kann.
Auch wenn die nun folgenden Veränderungen keine systemkritischen Prozesse beeinflussen, sei dennoch gesagt, dass wir keine Verantwortung für etwaige Schäden übernehmen.
Die nötigen Schritte können nicht alle mit den üblichen Mitteln vollzogen werden, es ist daher nötig, ins Terminal zu wechseln. Dieses kann entweder mit Spotlight und der Suche nach Terminal oder nach mit der Suche nach selbigen im Launchpad geöffnet werden. Die Terminal-App ist auch im Anwendungsordner zu finden.
Bearbeiten
Um nun erstmal einmal root-Rechte zu erlangen, wird der folgende Befehl verwendet:
sudo -s
Es wird dabei nach dem Passwort des aktuellen Benutzers gefragt, dieses ist bei der Eingabe jedoch nicht sichtbar. Während scheinbar keine Veränderung eingetreten ist, können nun Befehle mit root-Privilegien ausgeführt werden; die Ausführung des Befehls whoami ergibt die Ausgabe root.
Die Datei, mit der gearbeitet wird, ist die folgende:
/System/Library/CoreServices/Finder.app/Contents/Resources/German.lproj/InfoPlist.strings
Dies gilt jedoch nur für die Sprache Deutsch, ist die Systemsprache z.B. auf Englisch gestellt, muss German entsprechend durch English ersetzt werden. Dies bitte in den folgenden Befehlen beachten
Zuerst gilt es, ein Backup zu machen. Der folgende Befehl kopiert die Datei auf den Desktop:
cp /System/Library/CoreServices/Finder.app/Contents/Resources/German.lproj/InfoPlist.strings $HOME/Desktop
Diese Konfigurationsdatei des Finders liegt in einem Binärformat vor, was das Bearbeiten erschweren würde, daher ist eine Konvertierung in ein für Menschen besser lesbares Format ratsam. Folgendes Kommando konvertiert die Datei in XML:
plutil -convert xml1 /System/Library/CoreServices/Finder.app/Contents/Resources/German.lproj/InfoPlist.strings
Die Datei wird dabei überschrieben. Sie kann nun geöffnet und leicht bearbeitet werden. Es ist nicht möglich, die App TextEdit, den Starteditor von OS X, zu verwenden. Stattdessen empfielt es sich, vim oder nano zu nutzen, für ungeübte Nutzer dürfte vor allem letzterer einfacher zu benutzen sein:
nano /System/Library/CoreServices/Finder.app/Contents/Resources/German.lproj/InfoPlist.strings
Nun ist die XML-Struktur der Datei zu sehen, wichtig sind hier die Definitionsschlüssel zwischen <string> und </string>. Mit dem Suchbefehl ctrl+W wird nach der Zeichenkette Ordner gesucht und direkt vor dieser, also nach dem <string>, ein Leerzeichen eingefügt (siehe Screenshot).
Findet das Suchkommando den Begriff mehrmals, kann zum nächsten gesprungen werden, indem noch einmal ctrl+W und danach auf Enter gedrückt wird.
An diesem Punkt muss nur doch der Finder neugestartet werden, dies kann das Tool killall übernehmen:
killall Finder
Ist der Finder wieder gestartet, muss nur das Terminal beendet werden, dies geschieht mit dem Befehl exit, der zwei Mal ausgeführt wird. Das Fenster ist danach nicht mehr sichtbar und mit wie gewohnt mit cmd+Q beendet werden.
Um nun die Ordner am Anfang bzw. Ende der Liste in der Listenansicht des Finders anzuzeigen, müssen die Elemente nach Art sortiert werden, ein Klick auf den entsprechenden Eintrag im Listenkopf sorgt dafür. Da die zweite Sortierungsebene der Name ist, sind die Dateien und Ordner danach weiterhin alphabetisch soriert, letztere aber am Anfang bzw. Ende der Liste aufgeführt.
An dieser Stelle ist das gewünscht Ergebnis erreicht. Im nächsten Abschnitt gibt es ein paar Hintergrundinformationen für Interessierte.
Hintergrund
Der Hintergrund dieses Eingriffs ist im Grund ein trivialer. Zur besseren Lokalisierung werden Beschriftungen und Ähnliches in der Softwareentwicklung in einfach zu editierende Dateien ausgelagert. So kann die Anwendungslogik von der Oberfläche getrennt und es ermöglicht werden, dass unabhängige Übersetzer bzw. Mitarbeiter im Allgemeinen, Änderungen vornehmen können, ohne sich mit den Mitteln der Softwareentwicklung auskennen zu müssen.
Eine solche Datei wurde in der obigen Anleitung bearbeitet. Dabei handelte es sich um eine Zuordnung von bestimmten Language-Keys, eindeutigen Bezeichnern innerhalb der Anwendung, die zwischen <key></key> standen, und deren Werten. Letztere sind dann jeweils im Finder zu sehen und werden zur Sortierung der Dateien herangezogen. Dieser Umstand wurde hierbei ausgenutzt.
Die Sortierung im Finder ist so implementiert, dass der Typ einer Datei (oder eines Ordners) festgestellt und die entsprechende Übersetzung geladen wird. Beim Vergleichen der Dateitypen wird die Übersetzung verwendet, daher erscheinen Ordner eigentlich nach Microsoft Word Dokument und vor PNG-Bild. Durch das Einfügen eines Leerzeichens wird dafür gesorgt, dass die Komparationsfunktion der Programmiersprache, in der der Finder geschrieben ist, Ordner an den Anfang der Liste verschiebt. Denn das Leerzeichen kommt im Zeichensatz vor dem Buchstanden A, ist also kleiner. Das Leerzeichen bietet zudem den Vorteil, dass es in der Oberfläche des Finders nicht direkt sichtbar ist.
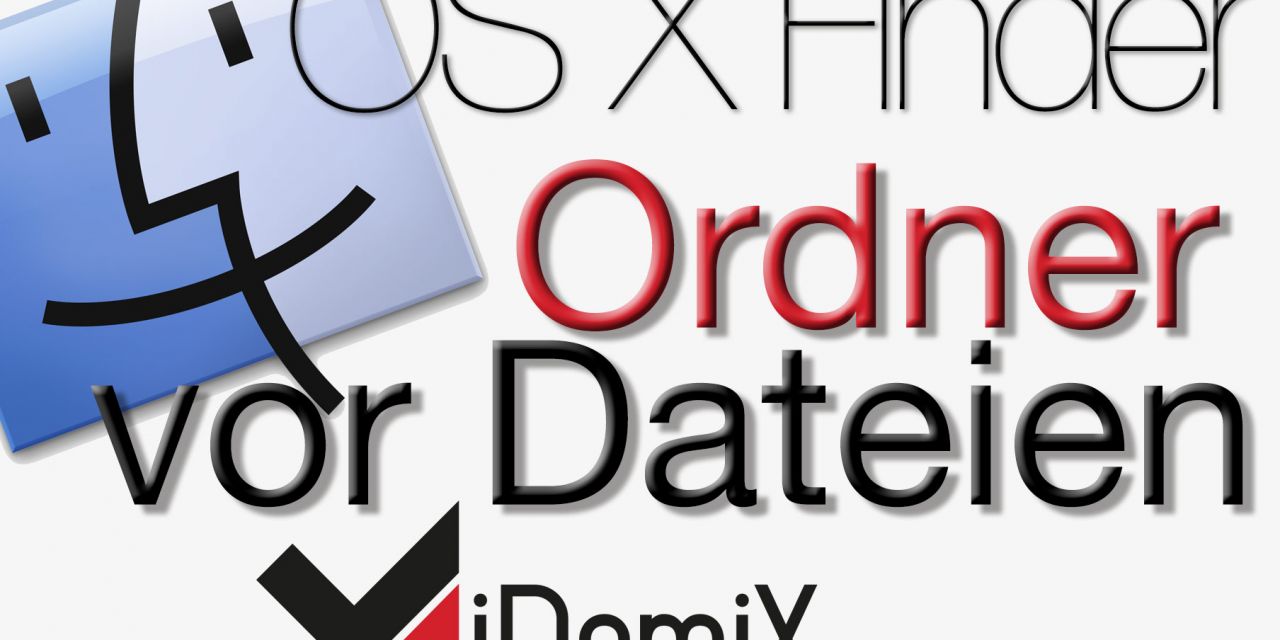

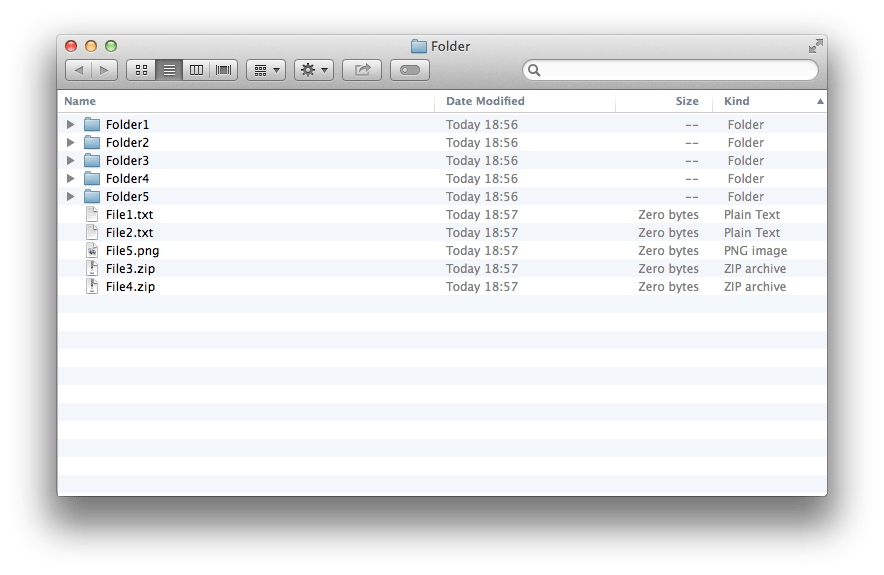



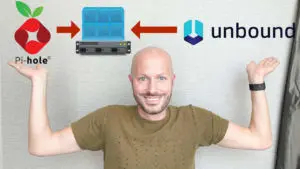








Tolle Anleitung – leider mit El Capitan nicht mehr nutzbar wegen der neuen Security – gibt es dazu ein Update ?
Ja, macOS Sierra und da geht es von Haus aus.
Das Ganze hat mit Yosemite reibungslos funktioniert – vielen Dank!
Gibts diesen Trick nun auch für El Capitan? Konnte bisher nirgendwo etwas finden.
Hallo, super Artikel – leider hat Apple wohl mit El Capitan die Systemdateien geschützt – gibt es schon ein Update zur er Anleitung ? wäre super !!
Gruß Peter
Das liegt an der von Apple eingeführten System Integrity Protection (Kurz SIP) – Das sind die neuen Sicherheitseinschränkungen in OS X.
Über den Recovery-Modus könnte es klappen. Habe es aber selber noch nicht getestet. Bei Interesse kann ich das jedoch gerne dazuschreiben.
ja gerne – wäre toll den aktualisierten Artikel zu haben.
Gruß Peter
Bitte bitte nur durchführen, wenn man WEISZ was man tut. Es hat einen Grund, warum Apple die SIP eingeführt hat!!
* Starte den Mac in den Recovery-Modus (Command + R)
* Das kann durchaus eine Weile dauern, Geduld!
* Gewünschte Sprache auswählen – Achtung! Das Tastatur Layout ist trotzdem US
* Terminal über den Reiter Dienstprogramme starten
* Eingabe des Befehls „csrutil disable“ (—> SIP wird deaktiviert)
* Neustart und normal Anmelden
* Zum Verzeichnis „/System/Library/CoreServices/Finder.app/Contents/Resources/German.lproj“ gehen
* InfoPlist.strings mit dem Befehl „sudo plutil -convert xml1 InfoPlist.strings“ ins XML-Format konvertieren
* Jetzt kann diese als Sudo mit dem Vi o.ä. bearbeitet werden
* Vor „Ordner“ ein Leerzeichen einfügen
* Starte den Mac wieder neu und zwar in den Recovery-Modus (Command + R)
* Terminal über den Reiter Dienstprogramme starten
* Und bitte bitte wieder die SIP aktivieren: csrutil enable
* Reboot und erledigt
Hallo Dominik
deine Anleitung hat soweit prima geklappt. Die schreibgeschützte Datei konnte nun editiert werden. Leider war das Ergebnis nach dem Neustart des Finders das gleiche.
Ich hatte mein System erst vor kurzem von Lion auf das neue El Capitan upgedatet. In Lion wurden die Ordner beim “Ausrichten nach Art” noch schon oben angezeigt.
Ich habe schon Stunden im Internet recherchiert, aber bis jetzt keine weitere Möglichkeit gefunden.
Gibt es jemand der hier weiterhelfen kann? Wieso funktioniert diese Methode nicht mehr mit El Capitan? Für Hilfe wäre ich sehr dankbar.
Grüße
Martin
das habe ich gefunden und bei mir erfolgreich umgesetzt:
1) Boot to recovery mode (press COMMAND+R) ==> beim Neustart (nach dem Signalton) Command-R drücken bis der Recovery Mode Bildschirm erscheint
2) Start Terminal ==> Im Menü unter Dienstprogramme den Eintrag Terminal wählen
3) Enter csrutil disable; reboot ==> Im Terminal nun csrutil disable; reboot eingeben
4) Go to /System/Library/CoreServices/Finder.app/Contents/Resources/German.lproj ==> Im Finder in diesen Ordner wechseln
5) Copy InfoPlist.strings to Desktop ==> kopiere diese Datei an einen Ort Deiner Wahl zur Sicherung
6) Change permissions of InfoPlist.strings file to „everyone = Read & Write“ ==> Mittels Rechtsklick ==> Informationen im unteren Bereich die Berechtigungen dieser Datei nun auf Lesen&Schreiben für everyone ändern. Dazu musst Du vorher auf das Schloß-Symbol klicken und Dein Admin-PW eingeben
7) In Terminal sudo plutil -convert xml1 /System/Library/CoreServices/Finder.app/Contents/Resources/German.lproj/InfoPlist.strings ==> Starte das Terminalprogramm und gebe folgendes ein sudo plutil -convert xml1 /System/Library/CoreServices/Finder.app/Contents/Resources/German.lproj/InfoPlist.strings
8) nano /System/Library/CoreServices/Finder.app/Contents/Resources/German.lproj/InfoPlist.strings ==> Im Terminal gibst Du nun nano /System/Library/CoreServices/Finder.app/Contents/Resources/German.lproj/InfoPlist.strings ein um diese Datei mit der in der folgenden Zeile nötigen Änderungen zu versehen.
9) Add a blank before „Ordner“ and save ==> siehe Info Schritt 8)
10) Change permissions of InfoPlist.strings file to „everyone = Read only“ ==> siehe Schritt 6), nur diesmal die Rechte für everyone wieder zurück auf Nur Lesen setzen
11) Reboot to recovery mode (press COMMAND+R) ==> siehe Schritt 1)
12) Start Terminal ==> siehe Schritt 2)
13) Enter csrutil enable; reboot ==> siehe Schritt 3)
Hallo Peter,
genau das was du schreibst habe ich gemacht, zeigt bei mir auf dem Mac unter El Capitan 11.5 keinerlei Wirkung. Ich habe den String “Ordner” in der Datei InfoPlist.strings auch einmal aug “Ablage” geändert. Eigentlich müsste dann ja im Finder die Rubrik “Ordner” bei mir jetzt “Ablage” heißen, aber nichts ist passiert. Wir die Datei InfoPlist.strings unter OS X El Capitan 11.5 überhaupt noch verwendet?
Danke trotzdem, Grüße Martin
Hallo Martin,
probiere mal bitte folgendes aus:
1. Gehe in deinen Ordner, wo die die Sortierreinfolge haben möchtest
2. Gehe mit einem Rechtsklick auf “Darstellungsoptionen Einblenden”
3. Wähle folgendes aus:
Ausrichten Nach Art: Name
Sortieren Nach: Art
Sag bescheid, ob das geholfen hat
Grüße
Dominik
Hallo Dominik,
ja, bei den Darstellungsoptionen habe ich schon alle Varianten versucht. Auf deine Lösung (Ausrichten nach Name, Sortiert nach Art) bin ich auch gekommen, die trifft das was ich haben will noch am Besten.
Am liebsten hätte ich gern auch die Dateien nach Namen sortiert und die Ordner nach Namen vor ab. Aber wenn man die “Ausrichten nach Name” und “Sortiert nach Name” eingibt würfelt der Finder Ordner und Dateien wieder durcheinander.
Aber mit deiner Lösung kann man gut leben.
Danke und Grüße Martin
Und wie kopiere ich die Sicherungsdatei vom Desktop zurück, falls es wie in meinem Fall nicht korrekt klappt?
Hallo Daniel,
bis zum einfügen des Leerzeichens funktioniert’s prima für einen Laien. Alles trat so ein, wie du’s beschreibst. Allerdings bin ich ein bisschen lost, wo und wie ich killall Finder eingeben soll, denn aktuell befinde ich mich eben beim Leerzeichen zwischen String und Ordner. Und jetzt? Wie rufe ich die entsprechende Comand Zeile auf, in die ich dann den Befehl eingebe?
Dagmar
Hallo Dagmar,
nachdem du das Leerzeichen eingefügt hast, musst den den Editor beenden. Dazu drückst du ctrl+X und dann auf Y bzw. auf J (je nach Sprache). Das Programm fragt dich in der grünen Leiste nach einem Dateinamen, da kannst du einfach auf Enter drücken.
Danach befindest du dich wieder in der eigentlichen Kommandokonsole und kannst wieder Befehle ausführen.
Dort beendest du den Finder mit
killall Finder.Sollte etwas bei dir schief gehen, öffnest du im Finder das Verzeichnis
/System/Library/CoreServices/Finder.app/Contents/Resources/German.lproj, z.B. indem du im Finder ⌘⇧G drückst und den Pfad in das Textfeld kopierst. Dann ziehst du einfach die Datei vom Desktop in den Ordner, gibst dein Password ein und musst den Finder neu starten – entweder, indem du das Terminal öffnest und den bekannten Befehl ausführst oder über das -Menü Beenden erzwingen öffnest und dort den Finder auswählst.Hello Daniel,
vielen, vielen Dank für die tolle Beschreibung!!!! Hat alles bestens geklappt!
Die Sortierung ist nun so wie es sein soll, Ordner an erster Stelle und danach die Dateien (alphabetisch, in Listendarstellung, nach Art sortiert).
Wirklich vielen Dank! Das erleichtert das Arbeiten um einiges!!!
Evt. beschreibst du den Ausstieg aus dem Nano-Tool noch etwas genauer. Da bin ich als Laie etwas unsicher gewesen (Exit? WriteOut? Speichern? Überschreiben? usw.). Habe es dann doch geschafft!
Danke für deine Mühe!!!!
Beste Grüße,
René
Dominik,
Ich brauche deine Hilfe ich kann keinen sound mehr abspielen immer kommt so ein zischen bei interner ausgabe und headset ausgabe kannst du mir helfen?
Hallo Daniel,
bin heute am 28.11.2013 auch Deiner Beschreibung gefolgt.
Die Ordner werden nun oben angezeigt mit folgenden Darstellungseinstellungen:
Ausrichten nach: Ohne
Sortiert nach: Art
Danach folgen die Dokumente leider in unsortierter Reihenfolge.
Daher die Frage, ob es von Dir einen neuen Workaround zu dem Thema gibt?
Danke & Grüße
Tom
Hallo Tom,
bist du dir sicher, dass die Dateien nach den Ordnern in unsortierter Reihenfolge angezeigt werden? Wie bereits beschrieben, werden diese in sich alphabetisch sortiert, allerdings davor nach Dateityp; alle PDF-Dateien sind alphabetisch sortiert, genauso wie alle RTF-Dokumente, allerdings erscheinen letztere in der Auflistung vor den PDFs.
Grüße
Daniel
Hallo Daniel
Danke für deine detaillierte Beschreibung. Ich habe es sorgfältig durchgeführt, funktioniert leider nicht. Dokumente werden immer noch vor Ordnern gezeigt.
Was mache ich falsch?
Danke und Grüsse
Sacha
Habe es jetzt mal nach der neuen Methode versucht.
Diesmal haben die Root Rechte keine Probleme bereitet und ich konnte die InfoPlist.strings Datei dementsprechend umändern und abspeichern.
Leider hat diese Änderung immer noch nicht den gewünschten Effekt gebracht. Meine Dokumente werden immer noch vor den Ordner angezeigt 🙁
Hallo Dali,
hast du die Listenansicht geöffnet und dort nach „Art“ sortiert?
Grüße
Daniel
Hi Daniel,
jetzt weiß ich woran es liegt.
Ich habe immer nach “Art” ausgerichtet und nach “Name” sortiert.
Wenn ich nach “Ohne” ausrichte und nach “Art” sortiere, sind zwar die Ordner oben (sowohl in Listen-, Spalten- und Coverflowansicht) aber alles unten drunter ist a wahllos aufgelistet.
Das ist natürlich nicht der Effekt, den ich haben wollte. Sollte natürlich schon auch alphabetisch sortiert sein.
Schade, bei Mountain Lion ging das noch…
Genau das ist es was ich ebenfalls suche 🙂 bzw. habe ich genau das gleiche Problem.
Die Dateien sollen ebenfalls alphabetisch sein. Dann wäre alles perfekt und der Total Finder wird überflüssig. Wenn er meinen Finder nicht immer mal zum abstürzen bringen würde, hätte ich Daniel auch nicht belästigt 🙂
Vielleicht findest du noch eine Lösung.
Ich kann mich nur dem Marcus anschließen. Alles was er beschrieben hat, passiert auch in meinem Ablauf.
Root rechte sind da, Berechtigung um die String Datei zu verändern nicht.
Muss genauso wie er duplizieren.
Habe es auch mal so versucht das ich das Duplikat mit TextEditor dementsprechend geändert habe (_Ordner) und dann die Datei im jeweiligen Ordner ersetzt habe, aber es ist nichts passiert. Dokumente werden immer noch vor Ordnern angezeigt.
Schade…
Ich habe das ganze noch einmal geprüft. Während es auf meinem System funktionierte, scheint TextEdit auf anderen Systemen aus sudo auszubrechen. Ich habe den Artikel in diesem Punkt angepasst und einen anderen Editor genutzt. Getestet von mehreren Personen kann ich nun sagen, dass es wirklich funktioniert!
Vielen Dank Daniel. Nun sollte geklappt haben. Ist es dennoch nicht möglich auch ohne Ausrichtung im Finder, zuerst alle Ordner und dann erst alle Dateien anzeigen zu lassen ?
Vielleicht schickst du mir mal deine Mailadresse, damit ich dir einen Screenshot zukommen lassen kann.
Dann ist es für uns beide besser zu verstehen 🙂
Hi Daniel, das mit sudo habe ich gemacht und ich bekomme auch angezeigt dass ich “root” bin, auch wenn im Terminal bash-3.2# steht. Ist das korrekt ?
Dennoch muss ich die Datei duplizieren ?! Keine Ahnung warum.
Hast du noch eine Idee ?
Hallo Daniel, ehrlich gesagt bin ich mir jetzt nicht mehr ganz sicher, ob deine Beschreibung wirklich das macht was ich eigentlich brauche, denn dein Screenshot mit den 5 Foldern und 5 Dateien ist nicht so geordnet wie ich es eigentlich brauche.
Die Ordner sind richtig sortiert, aber die Dateien danach nicht. Denn alphabetisch müsste nach File 2 –> File 3, File 4 und File 5 kommen und nicht File 5, File 3 und File 4 ?
Unabhängig davon, könntest du mir doch auch deine fertige Datei zuschicken via Mail, oder würde das nicht funktionieren ?
Bitte um kurze Info
Hallo Marcus,
zu deiner ersten Frage:
nein, es ist nicht normal, dass die Datei duplizieren musst. Ich habe es geprüft, du kannst sie nicht direkt speichern, wenn du keine root-Rechte hast. Bevor du den open-Befehl ausführst, musst du sicherstellen, dass du auch wirklich root bist, das wirst du im Terminal mit dem Befehl
sudo -s. Führe, bevor du TextEdit mit dem Befehl öffnest, nochwhoamiaus und prüfe, ob die Ausgabe root ist.Bezüglich der Sortierreihenfolge ist zu sagen, dass sie dem Standard des Finders entspricht, mit dem kleinen Eingriff schiebst du die Ordner lediglich (im Alphabet) nach oben.
Der Finder sortiert also erst alphabetisch die Dateitypen und dann die Dateinamen. Dass die Reihenfolge im Screenshot nicht der von dir erwarteten entspricht, liegt genau daran; die Dateien haben verschiedene Typen und werden zuerst nach diesen sortiert. In sich, als Gruppe von Dateitypen wird dann wieder alphabetisch sortiert.
Hallo, vielen Dank für den Artikel. Ich war derjenige der Dominik darauf aufmerksam gemacht hat.
Vielleicht kannst du mir in einigen Punkten helfen.
Wenn ich den folgenden Befehl eingebe, zeigt mir das Terminal keine Veränderung an. Zuerst dachte ich, dass du dich verschrieben hast bei xml1 (ich dachte die 1 ist zuviel) denn ohne die 1 tut sich bei mir etwas im Terminal.
plutil -convert xml1 /System/Library/CoreServices/Finder.app/Contents/Resources/German.lproj/InfoPlist.strings
Desweiteren verstehe ich folgenden Satz nicht.
“Die Datei wird dabei überschrieben. Sie kann nun geöffnet und leicht bearbeitet werden. Dazu wird der Standardtexteditor von OS X TextEdit verwendet:“
Welche Datei ? Die Datei welche am Anfang durch den Terminal Befehl auf den Desktop kopiert wurde ?
Danke dir für die Hilfe
Gruß Marcus
Hallo Marcus,
Sobald du den Befehl mit plutil ausführst, wird die Systemdatei konvertiert und dabei ersetzt. Das ist unter anderem der Grund dafür, dass vorher eine Sicherungskopie auf den Desktop kopiert wurde.
Die 1 im Befehl heißt, dass die XML-Version 1.0 zum Einsatz kommen soll. Dass du keine visuelle Rückmeldung über den Erfolg deines Kommandos erhältst, liegt in der Natur der UNIX- bzw. Linux-Kommandos. Dort bekommst du in der Regel dann etwas angezeigt, wenn der Befehl schiefgegangen ist.
Ich hoffe, das beantwortet deine Fragen.
Grüße
Daniel K.
Ok, ich denke ich habe es verstanden. Ich habe nun die Datei im xml Format mit TextEdit geöffnet und habe vor den Ordner ein Leerzeichen gemacht.
1. Ist es normal, dass ich die Datei nicht direkt überschreiben kann, sondern duplizieren muss ?
2. Falls ja, habe ich die bearbeitete Datei als .txt gespeichert. Ist das korrekt ?
Danach habe ich die Datei umbenannt in InfoPlist.strings, also genauso wie die Originaldatei im Finder heißt.
Anschließend habe ich die bearbeitete Datei in den Pfad
/System/Library/CoreServices/Finder.app/Contents/Resources/German.lproj/InfoPlist.strings kopiert und überschrieben.
Danach habe ich wie oben beschrieben killall Finder im Terminal eingegebn und danach 2 x exit.
Vielen Dank für deine hilfe
Gruß Marcus
Dennoch funktioniert es nicht. Aber wo genau liegt der Fehler ?