1Password für iOS ist der ideale Begleiter für Unterwegs
In einem anderen Artikel habe ich bereits 1Password für OS X vorgestellt, hier geht es jetzt um die Version für iOS.
Das Problem, das man mit 1Password für OS X hat: man ist nicht wirklich mobil. Selbst mit einem MacBook ist man eingeschränkt, schließlich möchte man doch nicht das Gerät auspacken, wenn man dann doch mal den Kreditkartenpin benötigt. Diese Lücke füllt 1Password für iOS, mit der man seine Passwörter auf jedem Gerät dabei hat.
Übersicht
Die App auf iOS ist optisch an die von OS X angelehnt, wer also mit letzterer bereits Erfahrungen hat, der wird schnell mit der mobilen zurechtkommen.
Die App besteht aus einem für iOS typischen Layout: am oberen Bildschirmrand findet man die Aktionsknöpfe, am unteren eine Tabnavigation mit Zugriff auf verschiedene Bereiche der Anwendung.
Es gibt dort die Favoriten, die Kategorieübersicht, Ordner und Zugriff auf die Einstellungen. Ganz rechts ist ein Symbol, um den Browser (s.u.) zu öffnen.
In den Auflistungen sieht man jeweils den Namen, ein Symbol, dass ggf. auch ein Icon einer Webseite sein kann, sowieso den Benutzernamen, die Kreditkartennummer oder Ähnliches. Tippt man auf einen Eintrag, werden die entsprechenden Details anzegeit und können dort auch bearbeitet werden.
In der Kategorienansicht findet man seine Einträge in die entsprechenden Kategorien eingeordnet, in diesen dann jeweils alphabetisch sortiert. Oben findet man in jeder Kategorie ein Eingabefeld für Suchbegriffe, sind entsprechend viele Einträge vorhanden, erscheint am rechten Rand auch die aus den Kontakten bekannte Buchstabenübersicht des Alphabets, die schnelles Springen zu bestimmten Buchstaben erlaubt.
Neben der Sortierung mit Kategorien bietet 1Password auch Ordner an, in denen man Einträge verschiedener Art logisch zusammenfassen kann. Ordner können auch Unterordner haben.

Einträge anlegen
Neue Einträge legt man einfach über das +-Symbol oben rechts an. Die Daten sind die gleichen wie bei 1Password für OS X, es ist auch hier möglich, benutzerdefinierte Felder zu erstellen.
Ebenso kommt auch die iOS-Version mit einem Passwortgenerator, mit dem sichere Passwörter erzeugt werden können. Die Einstellungen decken sich mit denen, die man bereits vom Desktop kennt und auch bei iOS gibt es die farbige Leiste, die die Sicherheit des Kennwortes anzeigt.
Sicherheit
Wie auch bei 1Password 4 für den Mac gibt es bei der mobilen Version keine Abstriche in Punkto Sicherheit. Auch hier kommen die bereits erwähnten Verschlüsselungen zum Einsatz, die die sichere Speicherung der Daten ermöglicht; auch bei Synchronisierung mit iCloud sind die Daten damit geschützt.
1Password beinhaltet in der mobilen Version eine sehr nützliche Einstellung; eine PIN, mit dem man schnell auf seine Passwörter zugreifen kann. Dieser ist – wie von iOS’ einfachem Entsperrcode bekannt – numerisch und vierstellig. Um nicht die Sicherheit zu gefährden, ist der Code nur eine bestimmte Zeit verwendbar und bei einmaliger falscher Eingabe muss wieder das Masterkennwort eingegeben werden. Diese Funktion kann man gut nutzen, um mal eben die App zu wechseln.
Die Einstellungen dafür findet man unter Einstellungen > Sicherheit. Dort kann man den Code natürlich auch deaktivieren oder das Masterkennwort ändern.
Kein Problem für Jailbreak-Nutzer. Ein Jailbreak eröffnet bei iOS nicht nur die Möglichkeit, das System zu verändern und Apps ohne Apples AppStore zu installieren, sondern umgeht auch integrale Sicherheitsfunktionen von iOS. AgileBits hat mit 1Password für iOS trotzdem sichergestellt, dass eure Daten sicher sind, verlässt sich also nicht (nur) auf die Sicherheitsfunktionen eures Gerätes.
Etwas am Rande:
Apple hat in einem Papier aus dem Jahr 2011 sogar die Verwendung von 1Password empfohlen.
Use AES encryption to securely store important passwords and keep information protected
Auch wenn das schon zwei Jahre her ist, so wird sich daran nichts geändert haben. Durch Sicherheitsverbesserungen und Optimierungen ist 1Password weiterhin geeignet, um sowohl private als auch geschäftliche Daten sicher zu verwalten.
1Browser
Anders als bei OS X, kann Safari bei iOS nicht so einfach mit Plugins ausgestattet werden. Um dennoch Logins automatisiert durchführen zu können, bietet man einen in die App integrierten Browser an. Diesen erreicht man, wenn man das Browsersymbol unten rechts nach links zieht.
Oben sind die üblichen Funktionen (URL-Leiste und Teilen-Knopf), unten die Vor- und Zurück-Buttons und einen Knopf, um die Übersicht aller Tabs zu bekommen. Links daneben, der Schlüssel, befindet sich ein Knopf, um auf die Logins zuzgreifen. Befindet man sich auf einer Webseite, für die ein Login definiert wurde, kann man darüber den entsprechenden Account auswählen.
Um wieder zurück zum Container zu gelangen, reichte es, das Listensymbol unten links in den Bildschirm zu ziehen. Die Browsersession bleibt dabei erhalten, es kann also zu einem späteren Zeitpunkt wieder problemlos zum Browser gewechselt und weitergesurft werden.
In den Einstellungen findet man auch ein paar Sachen für den Browser. Zum einen die Möglichkeit, Logins automatisch auszuführen und eine Animation zu verwenden. Man kann dort auch den User-Agent ändern, also angeben, als welcher Browser sich 1Password ausgeben soll. Dabei stehen folgende zur Verfügung:
- 1Browser
- Safari
- iPhone
- Mac
- iPad
- Chrome
- Firefox
Den Cache kann man dort ebenfalls löschen.
Synchronisieren
Um die Daten zwischen den Geräten aktuell zu halten, gibt es die Synchronisierungsmöglichkeiten, die auch schon an anderer Stelle mal erwähnt wurden.
Vier Möglichkeiten beitet 1Password an:
- iCloud
- Dropbox
- Dateitransfer
- WiFi
Die meisten davon sind selbsterklärend, Dateitransfer bedeutet, dass die 1Password-Datei über iTunes lokal kopiert werden kann, also keine Synchronisierung über ein Netzwerk erfolgt[1].
Während iCloud und Dropbox automatisch im Hintergrund laufen, müssen WiFi und der Dateitransfer selber angestoßen werden. Man erhält also mehr Privatsphäre auf Kosten der Bequemlichkeit.
WiFi-Synchronisierung
Die Synchronisierung über das eigene WLAN ist schnell, sicher und angenehmer, als das Gerät immer an den Mac anschließen zu müssen. Es ist dabei nicht möglich, zwischen iOS und iOS, sondern nur zwischen iOS und OS X zu synchronisieren.
Auf dem Mac öffnet man 1Password und in der Anwendung den WiFi-Sync (⌘9). Dort wird ein Code angezeigt, den man auf dem iOS-Gerät eingibt.
Wichtig ist, dass beide Geräte im selben WLAN-Netz sind, um die Synchronisierung starten zu können.
Unter Einstellungen > Synchronisierung > WiFi wählt man das entsprechende Gerät aus und gibt dort den Synchronisierungscode an. Danach kann man auf den entsprechenden Knopf unten tippen, um die Synchronisierung zu starten.
Wichtig: Ändert man den Code bei 1Password auf dem Mac, müssen sich alle Geräte neu authentifizieren, er muss also auf allen Geräten angepasst werden!
Ausblick und Fazit
Mit 1Password für iOS hat man seine Passwörter auch unterwegs zur Verfügung, dank der Synchronisierung mit dem Mac muss man auch kein davon händisch übertragen. Dank verschiedener Sicherheitsfeatures muss man sich keine Sorgen um seine Daten machen.
Auch an dieser Stelle sagen wir von iDomiX: Das Geld ist es wert. Wer eine flexible, schnelle und sicherere Verwaltung seiner Passwörter sucht, sollte zu 1Password greifen.
Was fehlt noch? Im Moment ist die App noch nicht an iOS 7 angepasst, das wird hoffentlich bald kommen. Zumindest bei der Tastatur wäre das ganz angenehm.
Auch nett wäre eine Integration von TouchID, um den Passwortsafe mit dem Fingerabdruck entsperren zu können. Mal sehen, ob Apple den App-Entwicklern diese Möglichkeit eröffnet und ob AgileBits davon gebrauch machen wird.
[appbox appstore id568903335]
[appbox appstore id443987910]
[appbox googleplay com.agilebits.onepassword]
Weiterführende Links
- http://learn.agilebits.com/1Password4/iOS/Sync/iTunes-File-Sharing/itfs-details.html; Stand 15.11.2013
- „1Password for iOS Guide“ http://learn.agilebits.com/1Password4/iOS/; Stand: 15.11.2013
- Bild: 1Password on iPhone von http://learn.agilebits.com/images/1Password4/iOS/ios-welcome-screen.png aus http://learn.agilebits.com/1Password4/iOS/

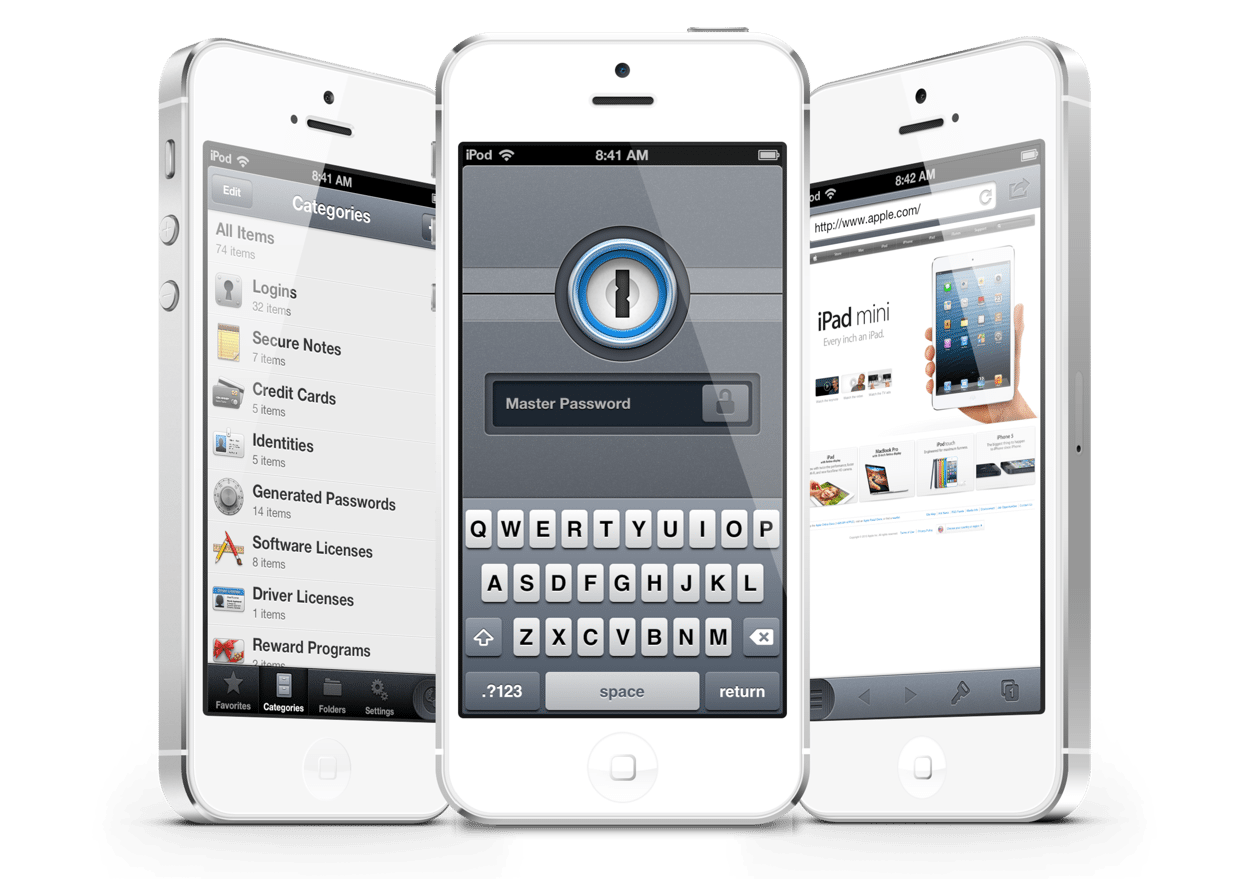
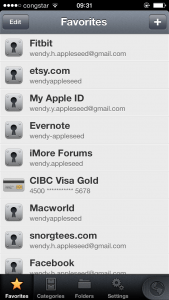
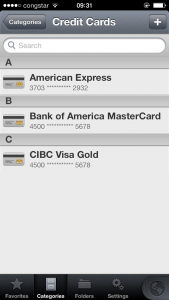
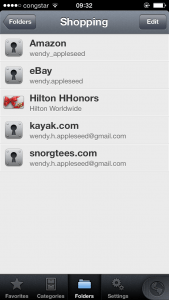
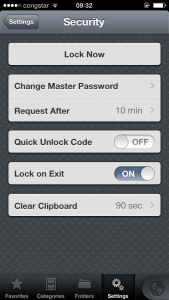
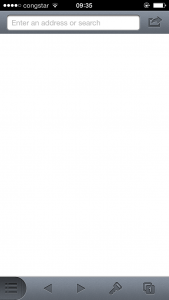
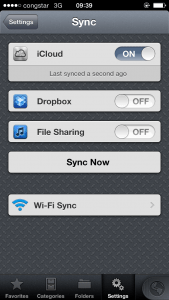
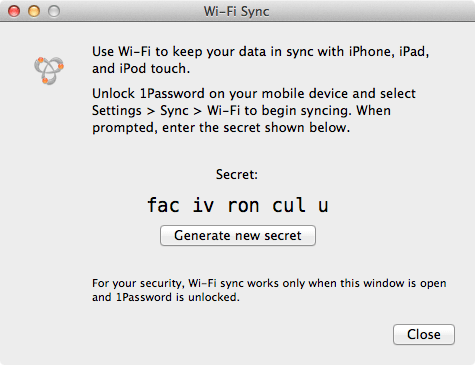



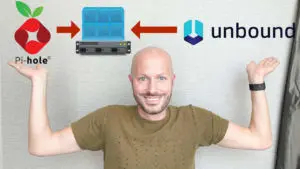








Hallo @
Bei 1Passwort sind teilweise die Vorgaben auf Englisch wie kann ich sie auf Deutsch ändern??
Hallo Herr Bamberger,
ich kann im gesamten Netz nichts finden: Wie kann ich Tresore (vor allem den primären) löschen? Niemand will es mir verraten …
Vielen Dank!
Ich nochmal. Habe soeben noch das Forum auf agilebits.com entdeckt. Falls noch jemand das Problem hat, der nutze bite den folgenden Link – ist pipileicht und klappt wunderbar!
Der Link, ja:
https://support.1password.com/starting-over/mac.html
Hallo,
mittlerweile gibt es 1Password in der Version 6. Hat sich gegenüber der hier beschriebenen Version viel geändert?
Es ist vom Design her moderner geworden und Funktionen sind hinzugekommen. Ich werde noch im Februar ein Video zu 1Password 6 machen.
Ok, dann bin ich mal gespannt 😉
Das interessiert mich gerade sehr, vor allem die Mac-Version.
Hallo, ich habe eine blöde Frage. Wenn ich nur die 1Passwort App iOS nutze, dann brauche ich die Synchronisation ja nicht, oder? Diese ist ja nur wichtig wenn zwischen verschiedenen Geräten ein gleicher Datenbestand hergestellt werden soll, oder? Wie läuft das mit meinem iPhone und dem Beckup? Wenn ich regelmäßig mit iTunes synchronisieren, dann habe ich alle Daten von meinem iPhone auch in iTunes, oder? D.h. wenn ich ein neues Handy bekomme, kann ich durch die Synchronisation von Itunes zum neuen Handy meine Daten von 1Passwort wieder in mein neues Handy einspielen? Ich möchte keinen Datenverlust.
Hallo! Womit Du richtig liegst. Nur wenn 1Password auf mehreren Geräten genutzt wird, auch Android, Windows, Mac oder weitere iOS-Geräte, ist eine Synchronisation notwendig. Andernfalls befindet sich alles in deinem Backup und bei einer Wiederherstellung auf einem neuen Gerät, ist auch alles wieder da.
Hallo, danke. Dann kann ich also meine App auf dem iPhone fliegen und ganz normal mit iTunes synchronisieren und habe da immer nach einer Synchronisation den aktuellen Datenbestand in iTunes und kann somit ein neues Handy problemlos bestücken und habe den aktuellen hallo, danke. Dann kann ich also meine App auf dem iPhone pflegen und ganz normal mit iTunes synchronisieren und habe da immer nach einer Synchronisation den aktuellen Datenbestand in iTunes und kann somit ein neues Handy problemlos mit dem aktuellen Datenbestand in dem neuen Handy bestücken. Wie ist das mit der Funktion in 1Passwort in Einstellungen und dann Erweitert/Muss ich da immer das Backup erstellen anklicken und dann erst mit iTunes synchronisieren?Das mache ich ja bei anderen Apps auch nicht.
1Password4 setzt ungewollt neue Passwörter ein, wenn ich das passwort “bearbeiten” will?
Kann man diese automatische Änderung abstellen?
Ich habe mir jetzt auch mal 1Password im Pack gegönnt, es sind ja derzeit ständig Angebote vorhanden. Meine Frage ist allerdings warum 1PasswordAnywhere bei mir nicht funktioniert. Nach dem klick auf die html Datei in Dropbox öffnet sich zwar der Browser mit der Startseite aber nach Passworteingabe kommt immer die Fehlermeldung ” Incorrect Passwort”. Das das Passwort aber richtig ist wurde schon mehrfach überprüft und auch sonst funktoniert das einloggen am iPad und am PC.