Kostenloses gültiges SSL-Zertifikat von Let’s Encrypt auf Asustor NAS installieren
Warum kommt bei selbst erstellten Zertifikaten eine Sicherheitswarnung und wie kann ich das vermeiden?
Voraussetzungen

Meinen Beitrag zu Portweiterleitungen findest du hier.
Hast du den ADM-Defender (Firewall) aktiviert, erlaube auch hier die Ports 80 und 443, da andernfalls das NAS den Zugriff auf die Ports blockiert.
Unter Services aktiviere die Webservices, da andernfalls Let’s Encrypt nicht korrekt auf den Port 80 verifizieren kann.
Zertifikat von Let’s Encrypt
Der Zertifikats-Assistent im ADM-System bietet in aktueller Version den automatischen Import eines Let’s Encrypt Zertifikats. Hier wird der Let’s Encrypt Client gestartet und der Schlüssel erzeugt, sich gegenüber Let’s Encrypt authentifiziert (deshalb sind die TCP-Ports 80 für http und 443 für https wichtig!) und die Zertifikate ins ADM-System eingespielt.
Nach erfolgreichem Vorgang meldet dein Browser anhand eines (grünen) Schloss-Symbols in der Adressleiste, dass dieses Zertifikat gültig und die Verschlüsselung in Ordnung ist.
Portweiterleitung
Damit über das Internet auf das Asustor NAS zugreifen zu können, ist die Portweiterleitung im Router notwendig. Eine ausführliche Erklärung was Portweiterleitungen sind und wie diese am Beispiel einer AVM FRITZ!Box einzurichten sind, findest du hier.
Eine feste IP-Adresse in deinem Netzwerk ist Voraussetzung für die Portweiterleitung. Entweder stellst du dies in den Netzwerkeinstellungen des Asustor NAS ein oder machst eine DHCP-Adressreservierung im Router.
Das Video wird von Youtube eingebettet. Es gelten die Datenschutzerklärungen von Google. Mit dem abspielen des Videos nimmst Du dies zur Kenntnis.
AS6202T bei Amazon:
AS6202T mit 2GB RAM: http://amzn.to/2clAc1B
AS6202T mit 4GB RAM: http://amzn.to/2cscJb4
4 GB Kingston RAM: http://amzn.to/2csdNMf
8 GB Kingston RAM: http://amzn.to/2csdFw7
Festplatten bei Amazon:
Western Digital RED 1 TB NAS bei Amazon: http://amzn.to/1jTw69H
Western Digital RED 2 TB NAS bei Amazon: http://amzn.to/1focbN6
Western Digital RED 3 TB NAS bei Amazon: http://amzn.to/1aYkM6t
Western Digital RED 4 TB NAS bei Amazon: http://amzn.to/1g6c6jh
Western Digital RED 5 TB NAS bei Amazon: http://amzn.to/1RyrnNv
Western Digital RED 6 TB NAS bei Amazon: http://amzn.to/1vbrNcL
Western Digital RED 8 TB NAS bei Amazon: http://amzn.to/29bMZBi
Wichtige Links:
Asustor FAQ: https://iDomiX.de/asfaq
Asustor RAID-Rechner: https://iDomiX.de/asraid
Kompatibilität zu Asustor NAS: https://iDomiX.de/askomp
Asustor Downloads: https://iDomiX.de/asdwn
Asustor Produkte: https://iDomiX.de/asprodukte
Das AS6202T wurde freundlicherweise von Asustor zur Verfügung gestellt. Andere in diesem Beitrag und Video gezeigten Produkte wurden käuflich erworben. Die Unterstützung von Asustor hat weder die Meinung, Messungen oder Tests beeinflusst.





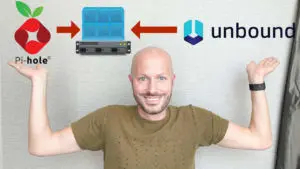








Es gab eine Aktualisierung, seitdem… generiert es wieder! Also, es hat eben eins erstellt.. mal schauen, ob es auch läuft 😉
So, heute kam schon die Antwort vom Support, schon mal lobenswert aber wie du siehst, bekam ich eine ganz andere Antwort und es heißt wohl warten:
Hello Torsten
We have known the issue. it has been reported to software team for clarification, but this may take some time to process because the issue is probably related to Let’s encrypted service.
if we have further finding , we will update you.
Danke für deinen Bericht, dann legen wir das Thema vorerst beiseite. Gut, da muss ich keinem aus China mein Admin-Zugang geben und auf der anderen Seite scheint kein Update von Asustor nötig, wenn Let’s encrypted das Problem ist.. Dann bis Bald!
Ahh, gut zu wissen dass es nicht an meinen Einstellungen liegt. Ich war kurz davor das Ding deshalb platt zu machen. Mir ist nämlich wahrscheinlich aus selbem Grund das bereits vorhandene Zertifikat ausgelaufen…ärgerlich.
Ich werde wohl das nächste Update abwarten und bis dahin alle Dienste nur lokal nutzen.
Moin, erstaunlich finde ich aber, das Austor das Problem an Let´s Crypt weitergibt. Auf meiner Qnap hab ich nämlich kein Problem mit Lets Crypt also liegst ja wohl eher an der Asustor Software.
Ich habe heute dann auch meine Antwort vom Support bekommen.
Darin wird nicht erwähnt, dass das Problem bei Let’s Encrypt liegen könnte, es wird lediglich darauf hingewiesen, dass das Softwareteam an einer Lösung arbeitet, die mit dem nächsten Update ausgeliefert wird.
Ich habe neben dem Asustor NAS auch keinerlei Probleme mit Let’s Encrypt, also gehe ich mal von einem Fehler/einer Inkompatibilität seitens Asustor aus.
So ist das mit dem Support, jeder bekommt beim selben Problem unterschiedliche Antworten 😉
Hallo, habe leider das gleiche Problem wie Torsten. Hast du bereits etwas rausgefunden?
Das Problem gab es wohl vor Jahren bereits, aktuell finde ich keine Lösung 🙁 Damals half nur ein neues Update später..
VG Richard
Hi Richard,
leider hab ich trotz intensiver Google Suche nichts gefunden, bin z.Z. auf der aktuellen ADM 3.0.3.RAI4.
War schon am überlegen, den Asustor Support mal anzuschreiben aber ob das viel Sinn macht?
Hallo Torsten, danke für die Antwort. Support habe ich gestern angeschrieben, sie wünschen Zugang per EDZ und wollen mein Admin-Login – das ist mir etwas suspekt. Mir wird nur nichts anderes übrig bleiben. In der letzten bzw. vorletzten Version funktionierte es noch, habe es damals hinbekommen. Jedoch hat sich mein Domain-Name geändert, damit brauch ich auch ein neues Zertifikat 🙁
Hi Richard,
den Support habe ich auch gerade angeschrieben 🙂 Mal schauen was die mir antworten. Werde berichten und würde mich auch über eine Rückmeldung von dir freuen.
Hi,
hab das ganze auch gerade mal probiert. Ports sind offen aber auf meiner 6204 bekomme ich am Ende immer nur : Mail is not correct (Ref.5016).
Hab div. meiner Email Adressen ausprobiert immer das selbe Ergebnis. Noch nen Tipp?
Gruß
Totti
Vielen dank für den tollen Video und die ausführlichen Informationen. Die Informationen sind ziemlich hilfreich.
Gruß Anna