Den Synology VPN Plus Server am RT2600ac Router einrichten und via WebVPN ganz ohne Client eine verschlüsselte Verbindung von überall nutzen. Dank WebVPN sind VPN-Blockaden wirkungslos und von jedem Standort können verschlüsselt per VPN Webseiten aufgerufen werden.
Vorbereitung
Im Paketzentrum des Routers muss zunächst das VPN Plus Server Paket installiert werden. Dieses kommt kostenlos direkt von Synology und beeinhaltet eine Zugriffslizenz.
VPN Plus Server bietet zwei exklusive Synology VPN-Dienste, Synology SSL VPN und WebVPN, für den leichteren Zugriff von deinen lokalen Geräten aus. Für die ordnungsgemäße Einrichtung ist für WebVPN ein Domainname erforderlich. Für Synology SSL VPN wird er empfohlen. Benutzer, die keinen Domainnamen erworben haben, können diese Dienste dennoch mit dem Synology DDNS-Dienst nutzen.
Das Video wird von Youtube eingebettet. Es gelten die Datenschutzerklärungen von Google. Mit dem abspielen des Videos nimmst Du dies zur Kenntnis.
Der Synology DDNS-Dienst (Dynamic Domain Name Service) weist der IP-Adresse deines Synology Routers einen Hostnamen zu und ermöglicht so einfachen Zugriff über das Internet. Darüber hinaus bietet Synology registrierten Benutzern eine Vielzahl von kostenlosen DDNS-Hostnamen (z. B. *.123.synology.me) an. Mit einem DDNS-Hostname von Synology kannst du nicht nur auf Ihren Synology Router, sondern auch auf Synology SSL VPN und WebVPN zugreifen, ohne sich die IP-Adresse merken zu müssen.
- Hochwertige Material
- Langlebig
Synology DynDNS einrichten
- Melden Dich bei SRM an und gehen Sie zu Netzwerk-Center > Internet > QuickConnect & DDNS > DDNS.
- Klicken Sie auf Hinzufügen.
- Wähle DDNS-Unterstützung aktivieren und beende die Einstellungen:
- Serviceanbieter: Wählen Sie Synology.
- Hostname: Wähle deinen gewünschten Hostnamen.
- Benutzername/E-Mail: Melden dich bei deinem Synology-Konto an oder folge den Anweisungen des Assistenten, um ein Konto zu erstellen.
- Wähle die Option unter Website des DDNS-Anbieters besuchen, um den Nutzungsbedingungen und die Datenschutzrichtlinie von Synology zuzustimmen.
- Klicke auf OK.
- Im Abschnitt DDNS findest du deinen DDNS-Hostnamen. Um über DDNS auf deinen Synology Router zuzugreifen, gebe in die Adressleiste des Browsers den DDNS-Hostnamen gefolgt vom SRM-Port ein (z. B. 123.synology.me:8000).
Zertifikat
Der einfachste Weg wäre die Integration von Let’s Encrypt, wie er bei der DiskStation möglich ist. Hoffentlich legt Synology hier noch nach. Alternativ bietet sich für ein gültiges Zertifikat eine zentrale Zertifikatsstelle an, kostenpflichtig oder wie ich hier kostenlos gezeigt habe bei StartSSL.
Alternativ kann auch ein selbst ausgestelltes Zertifikat in SRM angelegt werden, was unweigerlich zur bekannten Zertifikatswarnung im Browser führt. Andere Nachteile hat die Selbstausstellung jedoch nicht.
Wenn kein erworbenes Fremdzertifikat verfügbar ist, können Sie auch ein selbst signiertes Zertifikat von SRM für Ihren Synology DDNS-Hostnamen erstellen.
- Melde dich bei SRM an und gehe zu Systemsteuerung > Dienste > Zertifikat > Aktion.
- Klicke auf Zertifikat erstellen.
- Klicke auf Selbst signiertes Zertifikat erstellen und folge den Anweisungen des Assistenten, um die Einstellungen abzuschließen. Beachte die folgende Common name-Einstellung:
- Für ein Zertifikat nur für Synology SSL VPN: Gebe deinen vollen Synology DDNS-Hostnamen an (z. B. 123.synology.me). Dieses Zertifikat sichert die entsprechende Domain.
- Für ein Wildcard-Zertifikat für WebVPN (und Synology SSL VPN): Gebe die Wildcard-Version deines Synology DDNS-Hostnamens an (z. B. *.123.synology.me). Dieses Zertifikat sichert alle Subdomains unter deinem Synology DDNS-Hostnamen.
- Klicke auf Übernehmen, um ein selbst signiertes Zertifikat zu erstellen.
- Klicke auf Zertifikat exportieren, um das selbst signierte Zertifikat herunterzuladen.
- Gebe die Zertifikatsdatei an Benutzer weiter und bitten Sie sie, die Datei auf ihren Geräten zu installieren.
Windows 10
Für Windows 10 und ältere Versionen steht der Download nach dem Login im VPN Plus Portal deines Synology Router bereit.
iOS
Synology bietet den kostenlosen Download der VPN Plus App an. Diese konfiguriert den Zugriff und baut die VPN Verbindung auf und trennt diese. [appbox appstore id1141357842]
Meine Empfehlung von DiskStations im Videobeitrag
Aktuelle Empfehlungen:
DS216+II bei Amazon: http://amzn.to/28J8EAA
DS716+II bei Amazon: http://amzn.to/2928Q8X
DS916+ 8 GB bei Amazon: http://amzn.to/1WxZ5Gb
DS916+ 2 GB bei Amazon: http://amzn.to/2928y25
Einsteiger (siehe Videolink oben):
DS216se (preiswerte DS) bei Amazon: http://amzn.to/1LkctUc
DS215J bei Amazon: http://amzn.to/1VBk8Dt
DS416J bei Amazon: http://amzn.to/1VBkhXE
Hobby & Privat ohne Live-Transkodierung von Videos (siehe Videolink oben):
DS715 bei Amazon: http://amzn.to/1VBl5M6
DS416 bei Amazon: http://amzn.to/1NGEdZk
DS1515 bei Amazon: http://amzn.to/1SSO93V
Privat mit Live-Transkodierung von Videos (siehe Videolink oben):
DS216play bei Amazon: http://amzn.to/1LkcszO
DS415play bei Amazon: http://amzn.to/1VBlX3c
Unternehmen und anspruchsvolle Privatnutzer:
DS216+II bei Amazon: http://amzn.to/28J8EAA
DS716+II bei Amazon: http://amzn.to/2928Q8X
DS916+ 8 GB bei Amazon: http://amzn.to/1WxZ5Gb
DS916+ 2 GB bei Amazon: http://amzn.to/2928y25
DS1515+ bei Amazon: http://amzn.to/1VBmLoU
DS1815+ bei Amazon: http://amzn.to/1VBmPVD
DS2415+ bei Amazon: http://amzn.to/1SSOJyv
Festplatten für alle DiskStations:
Western Digital RED 1 TB NAS bei Amazon: http://amzn.to/1jTw69H
Western Digital RED 2 TB NAS bei Amazon: http://amzn.to/1focbN6
Western Digital RED 3 TB NAS bei Amazon: http://amzn.to/1aYkM6t
Western Digital RED 4 TB NAS bei Amazon: http://amzn.to/1g6c6jh
Western Digital RED 5 TB NAS bei Amazon: http://amzn.to/1RyrnNv
Western Digital RED 6 TB NAS bei Amazon: http://amzn.to/1vbrNcL
Western Digital RED 8 TB NAS bei Amazon: http://amzn.to/29bMZBi
Wichtige Links:
Synology FAQ: https://iDomiX.de/synofaq
Netzwerk-Ports für Dienste: https://iDomiX.de/synoports
Kompatibilität zur DiskStation: https://iDomiX.de/synohdd
Synology Download Center: https://iDomiX.de/synodwn
Synology Produkte:https://iDomiX.de/synoproducts






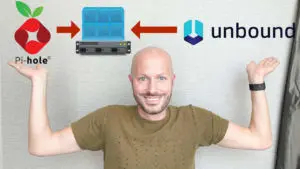








Hallo! Weißt du vielleicht ob es möglich ist eine VPN site-to-site Verbindung zwischen einem RT2600ac Router und einer Fritzbox 7490 aufzubauen und wie ich das genau mache?