Der Finder, der Standarddateimanager von OS X, hat bei Mavericks ein großes Update erfahren und beinhaltet nun viele nützliche Funktionen, die man vorher nur in Alternativen fand.
Vollbild
Ich nutze den Finder recht selten im Vollbild, in Kombination mit der verbesserten Unterstützung von Zweitmonitoren bei OS X Mavericks ist das aber doch ein recht nützliches Features. Das ganze funktioniert ähnlich, wie man es von anderen Anwendungen gewohnt ist.
Tabs
Eine weitere lang erwartete Funktionalität sind Tabs, ohne die der Vollbildmodus nicht so angenehm zu benutzen wäre. Tabs sind ähnlich zu benutzen wie man das aus Safari oder anderen Webbrowsern kennt.
Um einen neuen Tab zu öffnen, kann man im Kontextmenü eines Ordners „In einem neuen Tab öffnen“ wählen. Es ist auch möglich, die Tastenkombination ⌘T (cmd + T) benutzen der neue Tab zeigt dann den Standardordner, den man in den Einstellungen festgelegt hat. Hat man bereits einen Tab geöffnet, erscheint auf der rechten Seite ein kleines Plus, wie man es aus Safari kennt; auch damit kann man einen Tab öffnen.
Es ist auch möglich, die Tableiste dauerhaft einzublenden, dies geschieht entweder mit der Tastenkombination ⌘⇧T (cmd + shift + T) oder mit dem entsprechenden Menüpunkt im Menü „Ansicht“ in der Menüleiste.
Tabs können einfach per Drag’n’Drop umsortiert werden, zum Wechseln zwischen Tabs kann man die aus Safari bekannte Tastenkombination ⌃⇥ (ctrl+Tab) benutzt werden.
Im Menü „Fenster“ findet man die Option, den aktuellen Tab in ein neues Fenster zu verschieben aber auch, alle geöffneten Fenster in einem Fenster zu vereinen.
Das Video wird von Youtube eingebettet. Es gelten die Datenschutzerklärungen von Google. Mit dem abspielen des Videos nimmst Du dies zur Kenntnis.
Um nun Dateien von einem Tab in einen anderen zu verschieben, zieht man eine oder mehrere Dateien einfach auf einen geöffneten Tab. Möchte man noch in einem Tab in einen anderen Ordner wechseln, kann man mit der Datei kurz auf dem Tab warten, dieser wird dann aktiviert und man kann die Datei zum Beispiel in Unterordnern ablegen.
Tags
Eine der großen Neuerungen sind Tags. Mit Tags kann man Dateien und Ordnern Schlagworte vergeben und diese dann zum Beispiel zusammenfassend anzeigen. Der große Vorteil von Tags kommt dann zum Tragen, wenn man viele Dateien, die zwar logisch zusammen gehören, aber an verschiedenen Orten gespeichert wurden, zusammentragen möchte.
Tags einrichten
Der Finder kommt mit verschiedenen vordefinierten Tags daher, allerdings sind diese nur nach den Farben benannt und also eher weniger sinnvoll. Zum einrichten benutzerdefinierter Tags kann man zum Beispiel die Optionen des Finders benutzen. Dort kann man Tags löschen, anlegen und bearbeiten. Die Sortierung ist äquivalent mit der in der Seitenleiste.
Entfernt man den Haken, erscheint der Tag nicht mehr in der Seitenleiste, stattdessen erscheint dort dann der Punkt „Alle Tags“, der zu einer Übersicht aller Tags und deren Dateien führt.
Unter der Liste in den Einstellungen gibt es einen Bereich, in den man Favoriten ziehen kann. Die dort abgelegten Tags erscheinen direkt im Kontextmenü des Finders, allerdings ohne Namen – dieser erscheint erst, wenn man im Menü über den Tag fährt.
Tags zuweisen
Das Zuweisen von Tags kann auf vielen Wegen passieren. Oben in der Toolbar gibt es nun ein Icon für Tags. Hat man eine oder mehrere Dateien ausgewählt, erscheinen ggf. die zugewiesenen Tags in dem Popup, dort kann man dann neue zuweisen. Es ist auch möglich, dort neue Tags anzulegen; einfach eingeben und auf Enter drücken. Dort haben die Tags allerdings noch keine Farbe zugewiesen, dies kann man in den Einstellungen anpassen.
Wie bereits erwähnt, kann man auch direkt aus dem Kontextmenü heraus auswählen. Dort erscheinen dann die favorisiertern Tags aber auch der Menüpunkt „Tags…“, der ein Popup ähnlich dem oben öffnet, das die gleiche Funktionalität bietet.
Wählt man nun in der Seitenleiste nun einen der Tags aus, sieht man alle Dateien, die damit getaggt wurden. Um einen Tag zu entfernen, kann man ihn einfach mit der Backspace-Taste aus der Liste entfernen.
Nachteile
Aktuell hat das ganze leider noch zwei Nachteile:
- Man kann keine Tags rekursiv vergeben. Besonders wenn man eine vorhandene hierarchische Ordnerstruktur mit Tags versehen möchte, wäre das eine sehr nützliche Funktion.
- Spotlight kann im Moment noch nicht nach Tags suchen, dies wäre auch noch eine sehr nützliche Sache
Tags funktionieren übrigens auch in iCloud und im Speicherdialog, man muss also nicht immer extra den Elternordner öffnen, um Tags zuzuweisen.








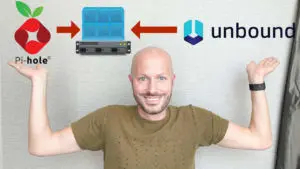








Hallo Dominik,
ein Video so gut wie das andere – das vorab. Wir hatten uns im Büro gerade wegen der Tags so auf Mavericks gefreut. Doch nutzen wir zur Dateienablage einen Mac Mini Server (via Wlan) und alle Dateien auf dem Teil werden (obwohl getagt) nicht angezeigt. Die Laufwerke werden in den einzelnen Macs unter „Freigaben“ angezeigt, doch mit den Tags, das klappt nicht.
Hast du dazu eine Idee?
Hallo,
kann man die TAGS auch wieder so einstellen, dass nicht diese bunten Punkte im Finder angezeigt werden, sondern dass wirklich die ganze Datei eingefärbt wird?
= Es ist nun sehr unübersichtlich mit den “Markierungen” im Finder geworden!
Vielleicht kann man es ja irgendwie über das Terminal/… umstellen?
Danke!
In Programmen sind die Markierungen allerdings noch korrekt, dort sind im Speichern-Unter-Dialog Ordner bzw. Dateien komplett farbig markiert.
So hätte ich gerne den Finder wieder, gibt’s eine Möglichkeit?
Mir geht es genauso. Ich finde die Ansicht auch unübersichtlich. Kennt jemand eine Möglichkeit, die alte Ansicht, bei der die gesamte Datei bzw. Ordner farbig dargestellt werden, wieder herzustellen? Danke
Ich schließe mich dem an!
Ich find das mit den Punkten auch Super unübersichtlich. Zumal ich die Farbige Markierung für verschieden Freigabestadien verwendet habe,…
Jemand schon eine Idee??
Hallo Dominik,
es hat geklappt. Herzlichen Dank
Dan
Hallo,
ich habe die Farbe “rot” von den Tags gelöscht.
:-((((
gibt es eine Möglichkeit dieses Rückgängig zu machen.
TimeMachine funktionierte nicht (dachte alles wird rückgängig gemacht)
Danke für deine Antwort
Dan
Hallo,
in den Finder-Einstellungen kannst du im Reiter Tags unten die Farben einfach wieder hineinziehen in die Seitenleiste.
Gruß,
Dominik
Hallo Dominik,
Leider geht das nicht . Ich habe den Tag “rot” gelöscht.
In den Finder Einstellungen “Tags” wird die Farbe rot nicht angezeigt. Somit kann ich nichts “hineinziehen”.
Lg
Dan
Hallo Dan,
okay verstehe was du meinst:
Versehe eine Datei mit einem neuen Tag den du rot nennst. Dann taucht der gelöschte Tag rot wieder auf, gerade nachgestellt und funktioniert.
Gruß,
Dominik
Hallo Dominik
Wie kann ich einmal vergebene Tags von einem “Objekt” wieder entfernen? Ich habe das Problem, dass ich bereits vor Jahren begonnen habe Tags zu vergeben. Nun möchte ich von diversen Dokumenten die Tags wieder entfernen. Wie mache ich das nun in Mavericks?
Hallo Tom,
im Dialog, in dem du Tags zuweisen kannst, klickst du einmal auf ein Tag und drückst dann Löschen (⌫).
Möchtest du ein Tag komplett von allen Dateien entfernen, lösche es in den Finder-Einstellungen. Du wirst dann gefragt, ob du es von allen Elementen entfernen möchtest, die Anzahl bekommst du auch genannt.
HI Dominik,
danke für das super Video, ohne dich hätte ich die Funktionen wohl nie zum laufen gebracht.
Besonders Tags ist für mich sehr hilfreich, da es einfach eine Erleichertung ist, und ich nicht erst durch die Festplatte durchklicken muss, so hab ich alles mit einem Klick vor mir.
Perfekt !!
Mit Tabs hab ich eher weniger gespielt, denke das kommt im Laufe der Zeit.
Mach weiter so, großes Lob an dich !
VG
Mark
Hallo Dominik,
die Tabs im Finder habe ich schon seit jeher vermisst. Habe Fortlift ausprobiert, aber die Bedienung finde ich persönlich nicht so prickelnd. Nun kann der Finder endlich auch Tabs und ich bin bisher vollauf begeistert
Hi,
Danke für die schöne und gute erste Übersicht.
Einzig bei “Tags” kann ich dem geschilderten Ausführungen nicht ganz beipflichten. Tags und externe Laufwerke funktionieren so gut wie gar nicht. Die Dateien sind zwar markiert, erscheinen aber nicht, wenn man das entsprechende Tag anklickt. Bei NAS und sowohl FireWire als auch USB Laufwerken habe ich identisches Verhalten. Keine Anzeige der markierten Dateien beim entsprechenden Tag-Ordner.
Viele Grüße
Andreas
Ich habe in meinem MBP eine zweite Festplatte verbaut, auch auf dieser werden die Tags nicht gefunden… Taggen an sich funktioniert ganz gut…