Ich installiere Windows 10 auf der Synology DiskStation DS415+ mit 8 GB RAM mithilfe des Virtual Machine Manager. Welche Einstellungen möglich und notwendig sind, wie performant ist die Windows 10 VM im Virtual Machine Manager?
Voraussetzungen
Mindestens 4 GB RAM sind laut Synology notwendig. Zudem ein Volume mit dem btrfs-Dateisystem, sowie mindestens DSM 6.1.2 oder neuer. Aktuell befindet sich der Virtual Machine Manager noch in Betaphase, alle zum Zeitpunkt kompatiblen Modelle laut Synology sind:
- 17-series: FS3017, FS2017, RS4017xs+, RS18017xs+, RS3617xs+, RS3617xs, RS3617RPxs, DS3617xs, DS1817+, DS1517+
- 16-series: RS18016xs+, RS2416+, RS2416RP+, DS916+
- 15-series: RC18015xs+, DS3615xs, DS2415+, DS1815+, DS1515+, RS815+, RS815RP+
- 14-series: RS3614xs+, RS3614xs, RS3614RPxs
- 13-series: RS10613xs+, RS3413xs+
- 12-series: DS3612xs, RS3412xs, RS3412RPxs
- 11-series: DS3611xs, RS3411xs, RS3411RPxs
Hier kommt aber die DS415+ nicht vor. Auf der Synology DiskStation DS415+ Virtual Machine Manager installieren funktioniert über die manuelle Installation im Paket Manager. Unter diesem Link die aktuelle Version von VMM herunterladen und installieren. Es sollten wie bei mir mindestens 8 GB zur Verfügung stehen, ansonsten wird Windows 10 extrem langsam und ist zäh zu bedienen.
Virtual Machine Manager installieren
Aktuell noch in der Betaphase, später entfällt der Schritt, Beta-Versionen anzuzeigen. Im Paketzentrum unter den Einstellungen Tab Beta “Ja, ich möchte die Beta-Versionen sehen!” anhaken und bestätigen.
Es ist nun darauf zu achten, dass auch installierte und produktiv genutzte Anwendungen als Beta angezeigt werden, sofern verfügbar. Deshalb das Automatische Update für kritische Apps auf der DiskStation deaktivieren. Andernfalls werden auch Anwendungen wie Surveillance Station, CloudStation oder Hyper Backup ungewollt auf Betastatus gebracht.
Das Video wird von Youtube eingebettet. Es gelten die Datenschutzerklärungen von Google. Mit dem abspielen des Videos nimmst Du dies zur Kenntnis.
Virtual Machine Manager einrichten
Mit dem ersten Start des Virtual Machine Manager wird der Assistent zur Einrichtung des Virtualisierungs-Cluster aufgerufen. Alle Einstellungen werden vorgeschlagen und können übernommen sowie geändert werden. Sollte eine SSD für das Speichern der virtuellen Maschine vorhanden sein, kann dieses Volume ausgewählt werden. Andernfalls das Volume 1 oder ein beliebiges dafür vorgesehenes Volume.
Sollte der Open vSwitch noch nicht aktiviert worden sein in den Netzwerkeinstellungen, holt der Assistent dies jetzt nach. Im Anschluss ist der Virtual Machine Manager eingerichtet und der Host konfiguriert.
Windows 10 installieren
Zur Vorbereitung lade ich die notwendigen Images bereits im Virtual Machine Manager. Zuerst die Synology Guest Tools, was über den gleichnamigen Button geschieht. Diese enthalten den QEMU Gast Agenten und die benötigten Treiber für virtuelle Windows-Rechner. Ganz besonders wichtig für die Installation, da andernfalls keine Festplatte erkannt wird vom Windows Setup Assistenten.
Eine Windows ISO-Datei kann ich vom PC hochladen oder auf dem Synology NAS auswählen. Damit sind alle Vorbereitungen getroffen, jetzt kann die virtuelle Maschine hinzugefügt werden.
Im Punkt Virtuelle Maschine diese über den Button erstellen konfigurieren. Namen vergeben, Anzahl der Prozessorkerne, Arbeitsspeicher und Grafikkarte einstellen. Die ISO-Datei für den Systemstart ist die eben hinzugefügte Windows-ISO-Datei. Vorkonfiguriert sollte an der Stelle die zusätzliche ISO-Datei mit den Synology Gast Tools sein. Wenn nicht, diese ebenfalls hinzufügen. Die Größe der virtuellen Festplatte festlegen und bei Bedarf weitere erstellen.
Warum ich zu Seagate IronWolf für mein NAS gewechselt bin.
Beim Netzwerk den Standard lassen oder ein zuvor erstelltes dediziertes Netzwerk angeben, falls erforderlich. USB 3.0 Unterstützung bei Bedarf aktivieren, gleiches gilt für den Autostart. Wenn die DiskStation gestartet wird, soll die VM ebenfalls hochgefahren werden. Da bei mir die DiskStation 24/7 läuft, ist das unnötig.
Nach dem Einschalten folgt der übliche Windows Setup Assistent. Die benutzerdefinierte Installation ist richtig, da zusätzliche Treiber vom virtuellen CD/DVD-Laufwerk geladen werden müssen. Andernfalls kann keine Installation erfolgen!
Leistung
Bei meiner DS415+ mit 8 GB RAM und bei meiner DS1517+ mit 16 GB RAM kommt der Intel Atom Atom C2538 zum Einsatz. Auch wenn die virtuelle 10 Maschine mit 8 GB RAM ausgestattet wird, so ist eine Steigerung der Performance durch Auslagerung auf SSD machbar. Die Grenzen werden dann durch die CPU erreicht, schließlich soll das NAS für die eigentlichen Aufgaben ebenfalls gerüstet sein. An Programme wie Adobe Photoshop oder Lightroom ist bei meinen DiskStations nicht zu denken.
Was jedoch definitiv gut funktioniert ist: Eine virtuelle Maschine die lediglich Dienste bereitstellt oder zu Hauptzeiten der NAS-Dienste gar nicht benötigt wird. Dann ist dies eine denkbare Variante, auch für die oben genannten Modelle. Beliebtes Beispiel aus meinem Support-Altag sind Ärzte. Die Praxissoftware, Quincy um ein Beispiel zu nennen, kann zu Hause am Wochenende nicht bedient werden. Für Abrechnungen oder alltägliche Aufgaben, die im hausärztlichen Betrieb nicht möglich sind, muss extra zur Praxis gefahren werden.
Hier kann die virtuelle Maschine auf der DiskStation ein kostengünstiges Modell sein. Per VPN verbinden, Microsoft Remote Desktop und einem Arbeiten von Fern in der Praxis steht nichts mehr im Wege.




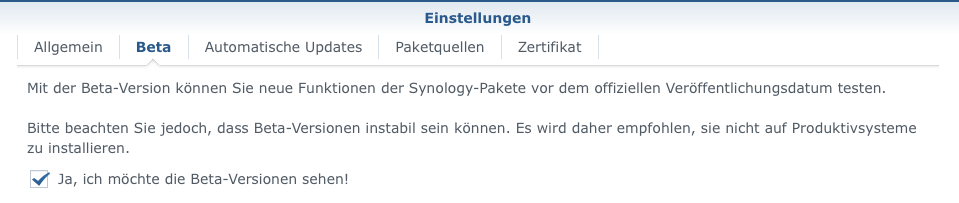







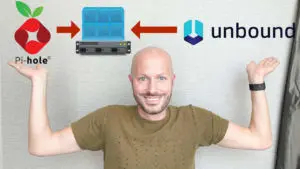








Hallo Dominik – hallo ihr anderen Experten!
Super die Sache mit den Erklärvideos, die versteh sogar ich 😉 – Danke!
Ich würde auch gerne die Virtuelle Maschine auf einer DS418play starten. Dass bei Dominik eine 415+ läuft, hat mich bewogen, die 418play auf 10 GB RAM aufzurüsten…
Nach dieser Investition starte ich nun voller Erwartung den Virtual Machine Manager, den ich manuell über https://archive.synology.com/download/Package/spk/Virtualization/ geladen und installiert habe. Open vSwitch habe ich noch umständlich über die Konsole eingerichtet – scheint nun zu starten, wie es im Video auch gezeigt wird.
Aber nachdem ich Volume 1 ausgewählt habe (ja: BTRFS), kommt “Cluster konnte nicht gestartet werden.”
Aus ist…
Die Ergebnisse im www helfen mir leider nicht (Proxy ist aus, o.ä.).
Was ist da bei mir noch nicht eingerichtet? Was mach ich noch falsch?
Super-vielen-lieben Dank, wenn mir hier einer weiter hilft!
Robert
moin moin,
ich habe ein kleines Problem mit meiner VM. Ich habe ein Synology DS3617xs mit DSM 6.1.
Das Problem was ich habe ist, dass sich die VM mit Windows 10 nicht starten läßt. Ich hatte bereits gelesen, dass man anstelle der 4 CPU’S natürlich 2 einstellen muss….aber er startet nicht
kann mir hier jemand helfen
Hallo,
ich suche einen Nas zum 4K streamen. Ist die 218+ oder die 218play besser?
Danke
Hallo,
zum Streamen oder Transkodieren. Streamen können beide, besser aber die DS220+.
Viele Grüße
Dominik
Hallo,
vielen Dank für die Antwort. Ich habe mich über die DS220+ informiert. Doch ich habe noch eine sehr spezielle Frage.
Ich bin in Bereich smart home sehr aktiv. Mich interessiert die virtuelle Maschine. Die smart home software iobroker hat das Betriebssystem RASBIAN (Linux). Ist die DS220+ dafür geeignet?
Danke
Volker Ziegler
Hallo Zusammen,
ich habe eine DS720+ mit 6 GB RAM und möchte auch eine Windows 10 64x VM installieren.
Habe mich genau an alle Schritte gehalten, nur leider funktioniert bei mir die Installation nicht richtig.
Bei der Installation beim ersten Neustart der gemacht wird hängt es sich auf. Da kommt der schwarze Boot Bildschirm mit der Meldung “Booting from Harddisk…” Ab dort geht es nicht weiter. Das Bild bleibt die ganze Zeit stehen.
Kennt jemand von euch das Problem und weiß zufällig wie man es lösen kann?
Viele Grüße
Laurentius
Hi,
das Problem habe ich auch. Nutze eine DS218+ mit 10GB RAM.
Evtl hilft dir der folgende Beitrag aus dem Synology-Forum: https://community.synology.com/enu/forum/1/post/136029?utm_source=account%20page&utm_medium=create%20ticket
Bei mir hat die Einstellungsänderung allerdings nicht geholfen. Jemand eine andere Idee oder Info?
Hallo
Habe auf einer DS718+ mit 10 GB Ram eine Windows 10 VM laufen (4CPUs, 8 GB RAM, VirtIO SCSI).
Wenn ich mich nun auf die VM connecte, und Daten von direkt von der DS hole, kopiert Windows mit max 25-30 MB/s. Mach ich das gleiche von einem normalen Client, kann ich mit 100MB/s kopieren.
Was kann da das Problem sein?
grüsse
Manuel
Hallo.
Habe auf ds 918+ Windows 10 auf ssd installiert, aber schreibgeschindigkeit von datenträger ist nicht mehr als 1mb/s. Ich vermute so soll es nicht sein, weiss jemand was ich machen kann?
Hallo Dominik.
Zuerst mal, klasse Video.
ABER -> DIe Anleitung zu Beta-Zeiten entspricht leider nicht mehr dem Stand der Dinge.
Habe eine DS1819p und folgenes ist anders / Und ein Problem bei der Windows 10 (Pro 64Bit) Installation …
1. Der Festplatten-Treiber ist bei der Installation nicht mehr notwendig, die Festplatte wird sofort angezeigt und die Installation geht regulär durch
2. Nach der Installation das Synology_VMM_Guest_Tool_1.5.1-0009 installiert sowie Windows Update
Problem: Windows 10 hat lediglich einen Microsoft_Basic_Display_Adapter und einen Nicht-PNP-Monitor mit einer maximalen Auflösung von 800×600
Über das Problem findet man leider nichts im Netz.
Im idomix-Video von hier scheint es so wie wenn man die Auflösung bis auf 4k hochstellen kann.
@Kai:
Gehst du via VNC rein oder via RDC?
Wie du am Kommentar über dir siehst, habe ich Windows 7 letztens frisch installiert. Und mit dem Zugang via RDC keine Probleme bzgl. der Auflösung. Wenn ich mich jedoch via VNC (bisher nur Browser getestet) verbinde, starte ich erstmal mit 800×600, kann jedoch die Auflösung verändern.
Im Gerätemanager habe ich auch nur eine Standard-VGA-Grafikkarte und beim Monitor einen Nicht-PnP-Monitor.
Gehe ich jedoch in die Einstellungen zur Änderung der Auflösung, dann zeigt er mir bei Anzeige: (Standardmonitor) mit RDPDD chained DD an.
Gruß
Daniel
Kurze Rückmeldung zu dem Thema „Auflösung von 800×600 nicht anpassbar.
Das Problem tritt dann auf wenn man eine Windows-VM mit Bios-Einstellung UEFI (statt Legacy) erstellt (Für alle die UEFI möchten/brauchen).
Die Bildschirmauflösung ist dann nicht mehr im Windows (10) selbst einstellbar sondern ausschließlich im UEFI-Bios.
Um ins UEFI-Bios zu gelangen muss beim Einschalten der VM die ESC-Taste gedrückt werden. Dort kann dann die Auflösung geändert werden.
Bei der Installation hat sich folgendes Vorgehen bewährt: Einrichten der VM wie von Daniel beschrieben, jedoch kein Image mit dem Windows-Installationsmedium auswählen. Wenn VM eingerichtet ist diese einschalten und verbinden. Mit ESC-Taste ins UEFI-Bios gehen und Auflösung ändern ggf. durch senden von STRG+ALT+ENTF oder Neustart im Virtual Machine Manager nochmal neu starten. Wenn Auflösung angepasst ist VM bearbeiten und Windows-Installationsmedium laden und wie von Daniel beschrieben installieren/fortfahren.
Hallo Dominik,
ich habe gestern auf meiner DS218+ (10 GB RAM) mit dem VMM WIndows 7 installiert.
Läuft soweit auch zufriedenstellend.
Beim Setup des Hosts wurde Open vSwitch aktiviert.
Nun komme ich via VPN nicht mehr an meine Diskstation. VPN funktioniert, die Verbindung steht, aber ich kann auf keine lokale IP-Adressen zugreifen. Irgendeine Idee woran das liegen könnte?
Bei den Einstellungen des VPN-Servers habe ich beim Punkt “Netzwerk-Interface” bereits auf LAN 1 umgestellt. Zuvor stand dort eth0, welches aber seit der Aktivierung von Open vSwitch ja nicht mehr verfügbar ist.
Meine bisherigen Google-Suchen brachten mich nur zu Problemen beim Interface-Bonding in Zusammenhang mit Open vSwitch.
Gruß,
Daniel
Hallo Domminik,
herzlichen Dank für Deine nachvollziehbaren und klasse erklärten Videos! Kannst Du nochmal auf das Thema der Image Datei eingehen?
Woher bekomme ich diese? Kann ich Windows von einer CD / DVD installieren? Benötige ich eine extra Lizenz?
Hallo Dominik und alle anderen User hier,
ich habe mir jetzt mal das Video Virtual Machine Manager angeschaut. Da ich sowas gerne hätte für Test zecke würde mich folgendes Interessieren,
und zwar wird vom Dominik hier im Video eine Windows 10 Pro x64 iso Datei installiert. Ich würde gerne wissen wo ich am besten ein Windows 10 Pro inkl. Key kaufen kann.
würde mich über eine Antwort sehr freuen.
Hallo,
danke erstmal für die wirklich guten Videos die du machst, sie haben mir schon sehr geholfen. Auch der Beitrag zur Windoes Virtualisierung auf der Synology.
Jetzt bin ich aber auf eine neue Schnapsidee gekommen und würde gern die virtuelle Maschine(n) über pxe boot auf clients laufen lassen für z.B. Wohnzimmer Media PCs oder die Eltern die eigentlich nur Office und ein bisschen Internet machen.
Könntest du dazu vielleicht mal ein Tutorial machen? Das würde mir das Unterfangen sehr vereinfachen. 😉
Gruß
Jan
hallo Dominik, bin immer begeistert von deine beitrage
ich hab VM windows 10 installiert.
leider kann ich nicht copy paste machen von der VM nach mein mac, was mach ich falsch ?
Hallo Dominik,
ich habe den Virtual Maschine Manager nun auf meiner Ds1618+ installiert. Bei der anfänglichen Cluster-Anlegung bekomme ich eine Meldung das die Konfiguration von Open vSwitch bei einem BOND (alle 4-Lan Ports) nicht automatisch durchgeführt werden kann. Man solle dies manuell erledigen. Also in die Netzwerkeinstellungen –>Verwalten Open vSwitch. Möchte ich das nun aktivieren möchte er mein BOND zu Balance TCP wandeln. Ist das richtig? Oder brauche ich für VMM eine eigene Lan Schnittstelle?
Was muss ich nun tun?
LG Sven
Hallo,
folgende Frage, hat schon einer die Guest Tools aktualisiert in einer laufen VM mit Win 10? Und wenn ja, wie?
Die iso Datei einfach in dem Win 10 starten und dann auf reparieren gehen? Oder muss ich die Iso noch vorher in der VM
mit ablegen, neben der alten Version?
Viele Grüße
Rainer
Hi Dominik,
zunächst DANKE für Dein VM-Tutorial! Daumen hoch!
Installation hat auf meiner DS3018xs problemlos geklappt. Mit 32GB RAM und SDD-Karten ist die VM auch schnell ohne merkliche Verzögerungen unterwegs.
Frage: Wie installiere ich ein Programm unter der VM (Windows 10 x64)? Beispielsweise MS Word oder auch nicht MS-Programme.
Vielen Dank für die Antwort vorab!
Stolze Lizenzgebühr, die Synology da zukünftig für EINE Lizenz haben möchte (165 EUR)
Naja komm, wenn dann sag mal deutlich wofür die Lizenz ist!
Für EINE VM, die ich auf dem VirtualMachineManager betreibe…
Korrigier mich, wenn das falsch ist.
Für eine weiter vDSM ist eine Lizenz erforderlich: https://www.synology.com/de-de/products/VDSM_License_Pack
Hallo Domininik,
erstmal danke für die tollen Videos/Tutorials, du hast mir schon sehr dadurch geholfen.
Allerdings habe ich trotzdem ein kleines Problem:
Ich erhalte trotzdem die Fehlermeldung, dass keine Festplatte gefunden wurde, trotz Ladens des Synologys Images.
Ich erhalte weiterhin die Fehlermeldung “Es wurden keine neuen Gerätetreiber gefunden. Stellen Sie sicher, dass sich die richtigen Treiber….”
Hast du vielleicht noch eine Idee?
Danke
Mfg Thomas
Hallo Dominik,
danke für das Video. Kurze Frage – ist das nachträgliche manuelle installieren auf einer DS213+ mit aktueller DSM möglich?
LG Manuel
Denke nicht. Die ist zu schwach.
Das habe ich befürchtet. Danke für die Antwort.
Nein, siehe auch: https://www.synology.com/de-de/dsm/packages/Virtualization
Hallo,
ich habe das Problem, dass die Registration von Windows 10 nach dem Neustart verlohren geht.
Fehlermeldung nach dem Neustart von Win10 im VMM:
“Windows kann auf diesem Gerät nicht aktiviert werden, da Sie keine gültige digitale Lizens oder keinen gültigen Product Key besitzen.”
Die Registration des Keys funktioniert allerdings während der Installation wunderbar. Die Aktivierung bleibt bis zum Neustart erhalten.
DS918+
neuste VMM Version
Win 10 Pro
Ich habe eine Frage zum VMM auf der Synology DS.
Meine 218+ hat ja nur einen Ethernet-Port, wie kann ich eine Win10 VM auf der DS erreichen?
Am liebsten wäre mir, wenn ich virtuell eine statische IP für die VM setzten könnte. Notfalls geht auch ein Port der statischen IP der DS.
Teils ließt man, dass man daür zwei reale Netzwerkschnittstellen braucht, teils nicht. Was ist richtig und wie kann man es beschrieben einrichten? Danke!
Ich weiß nicht, ob ich die Frage richtig verstehe. Deine VM bekommt von deinem Router über DHCP eine (interne) IP zugewiesen oder du kannst eine feste IP zuweisen. Außerdem kann du der virtuellen Maschine einen Namen zuweisen. Erreichbar ist sie dann über die IP oder den Namen, wie jeder andere Rechner in deinem Netz auch. Einen zweiten Ethernet Port brauchst du dafür nicht.
Danke, das beantwortet meine Frage, dann ja ganz normal über eine IP auf die VM zugreifen. Ich war irritiert, weil in der Doku des Synology VMM immernoch steht, dass zwei physische Netzwerkschnistellen notwendig sind, umbeine VM im Netz verfügbar zu machen…
Vielen Dank für diesen Beitrag.
Die Frage ist noch nicht aufgetaucht, aber: Wenn man ein W10 installieren kann, dann doch sicher auch einen Windows-Server mit Exchange, oder? Vorausgesetzt, man verendet eine ordentliche Syno (DS918+ als Beispiel), ist dann die CPU auch ständig im roten Bereich? Ich gehe jetzt mal von 10 Nutzern aus…
Ich danke schon Vorab für deine/eure Erfahrungen.
Schöne Grüße,
Stephan.
Win10 Server mit Exchange habe ich noch nicht probiert. Aber so richtig schnell ist W10 auf einer DS918+ (die habe ich auch) nicht, insbesondere der Zugriff auf das Dateisystem ist in der VM ein echter Bottleneck (zumindest bei mir). Daher glaube ich nicht, dass das zufriedenstellend funktioniert.
Hallo zusammen,
ich habe eine Synology 3617xs mit meiner Meinung nach ordentlich Power. Habt Ihr Erfahrung mit Auslastung wenn man da zwei Virtuelle Maschinen laufen lassen möchte?
Es soll einmal ein Ubuntu drauf darauf läuft eine CRM Webanwendung die ich derzeit auch schon auf der Syno laufen habe. Lieber aber in ner Ubuntu Umgebung haben möchte da der Support der Software nur unter Ubuntu geht.
Dann eben noch ein Windwos 10 Pro und darauf MDaemon einen Mailserver ähnlich MS Exchange aber nicht sehr Resourcen hungrig.
Vielen Dank, Thomas
Habe mir den VMM mal auf meiner 716+ installiert und Windows 10 läuft ohne Probleme. Wie auch schon im Video beschrieben, geht die CPU in den roten Bereich. Ist das schlimm auf Dauer? Oder sollte ich die VMM Windows 10 Installation nach Gebrauch ausschalten?
WIe kann ich mich von extern auf die Windows 10 Installation verbinden?
Wenn ich die Windows 10 Installation dauerhaft eingeschaltet lassen möchte, welche DS ist dann zu empfehlen?
Hy Karolin,
habe auch eine 716+ und bekomme nicht einmal das Windows drauf. Hattest du keine Probleme mit der Guest Tool, hier brach Windows die Installation immer ab??
Windows 10 Installation lief glatt nur können die Guest Tools dann nicht installiert werden, da er sagt “OS not supportet”.
Jetzt fehlen mir die Netzwerkkartentreiber und ich kann mit der VM nichts anfangen
Hallo Dominik,
riesen Dank für deine tollen Beiträge!
Den VMM habe ich auf meiner DS1817+ installiert – beim Konfigurationsassistenten wird mir allerdings kein Volume im zweiten Schritt “Volume auswählen” angezeigt. Habe schon vergeblich nach einer Lösung gesucht, hast du evtl. einen Tipp woran das liegen kann?
Danke vielmals!
Vermutlich hast du kein Volume mit btrfs.
Stimmt, habe ext4. Demzufolge geht es wohl nur mit btrfs…? Läßt sich das Dateisystem unproblematisch, ohne Datenverlust umstellen?
Rechts oben die Lupe ist eine Suche 😉 : http://idomix.de/meine-migration-zu-btrfs-von-ext4-der-synology-diskstation
Hallo Dominik,
kennst Du eine Möglichkeit, eine über Parallels virtualisierte VM auf den Virtual Machine Manager umzusetzen?
Danke
Marc
Hallo Domix,
hab mir beide Berichte Angeschaut, Synology und QNAP, jetzt meine Frage, für den Heimgebrauch, um PCś abzuschaffen, welche würdest du eher empfehlen, QNAP oder Synology für Virtualisierung ?
Danke für die Antwort
Hallo Domenik,
habe dein Video zur Virtualmaschine gesehen. Ich schleife seit mehreren Jahren einen Windows PC mit. Das wäre eine tolle möglichkeit den dauerhaft auf meiner DS 916+ zu betreiben. Ich habe die Vmdk Datei von meiner Virtualbox Lösung zur Hand. Bringe ich die auf der DS 916+ zum Laufen. Unter Import bei Synoogy VM gibt es bei neuer Maschine Import, nur da erkennt er die Vmdk Datei nicht.
Danke für deinen Tip.
LG Reinhard
Da mein vorheriger Kommentar irgendwie nicht veröffentlicht wurde, versuche ich es nochmals – diesmal vom PC aus.
Ich habe eine DS416play mit 8GB RAM. Die Option open vswitch existiert bei mir nicht, virtual Machine Manager verlangt aber, dass ich die Option aktiviere, damit ich das Setup durchführen kann.
Der Synology-Support meint, dass die DS416play diese Option prozessorseitig nicht unterstützt. Ist das so? Oder gibt es eine andere Möglichkeit, wie ich das Ganze zum Laufen bekomme?
Thx.
Hi
Ich hab die DS416play. Problem: Open vswitch gibt es dort nicht. Support meinte, dass der Prozessor die Technologie nicht unterstützt. Weisst du da mehr? Was kann ich tun?
8gb RAM sind drin.
Mit putty kann diese eingeschalten werden hatte das selbe problem
Nun gut aber hier kurz für die Anleitung für die Laien wie mich. (How To aktivate Open Vswitch)
– Putty installieren
– SHH in Terminal Dienste aktivieren (im DSM)
– putty starten
– hostname (name der DS) oder ip adresse eingeben, “verbinden” klicken
– bei “admin” deinen benutzername eingeben , enter
– bei passwort dein passwort eingeben, enter
– [sudo -i] eingeben (root rechte), enter
– dein passwort eingeben, enter
– [vi /etc/synoinfo.conf] enter
– am ersten absatz [support_ovs=”yes”] eingeben enter
– esc drücken
– [vi :wq] enter (speichern)
– [exit] enter
– DS neu starten
– in DSM das Paket VMM manuelle installieren
– fertig
Moin moin,
Ich habe seit Wochen den VMM im Einsatz zu Testzwecken. Ich kann leider nicht bestätigen, dass Windows auf einer SSD schneller läuft. Irgendwo hakt es.
Gruss